Інтернет-сервіс мультимедійних дидактичних вправ LearningApps.
LearningApps.org - онлайновий
сервіс, який дозволяє створювати інтерактивні вправи. Він є конструктором для розробки різноманітних завдань з різних предметних галузей для використанням і на уроках, і позаурочний час, і для малечі, і для старшокласників.Сервіс Learningapps є додатком Web 2.0 для підтримки освітніх процесів у навчальних закладах різних типів. Конструктор Learningapps призначений для розробки, зберігання інтерактивних завдань з різних предметних дисциплін, за допомогою яких учні можуть перевірити і закріпити свої знання в ігровій формі, що сприяє формуванню їх пізнавального інтересу.
Сервіс Learningapps надає можливість отримання коду для того, щоб інтерактивні завдання були розміщені на сторінки сайтів або блогів викладачів і учнів.

Сервіс працює на декількох мовах, зараз українську мову додано до переліку мов інтерфейсу сервісу: перекладені загальні текстові рядки та всі рядки, що стосуються різноманітних вправ. Вправу можна запозичити з будь-якого мовного середовища і переробити під український варіант або ж використовувати мовою оригінала.
Кожен із ресурсів можна використати на своєму занятті, змінити під власні потреби, розробити схожий чи зовсім інший навчальний модуль, його можна зберігати у власному «кабінеті», створивши свій акаунт в даному онлайновому середовищі.
1. Створення акаунту в онлайновому середовищі LearningApps:
Треба всього лиш уважно заповнити всі поля реєстраційної форми і потім зайти під своїм створеним акаунтом. Бажано вказувати свої дійсні дані аби потім вашим учням і колегам було зрозуміло, що це ваша авторська робота (автори робіт відображаються на посиланні на вправу).
2. Режим "Перегляд вправ":
Перш ніж розпочати створення власних інтерактивних завдань з колекції шаблонів, пропонованих сайтом, раджу познайомитися з галереєю сервісу. Для цього натисніть «Перегляд вправ», виберіть навчальний предмет і ознайомтеся з роботами колег: обираємо в полі "Категорія" необхідну предметну галузь (ці галузі вказують автори при створенні вправи).
Пошук можна здійснювати і з допомогою відповідного поля (пошук можна здійснювати не лише за тематикою, а й за автором - в цьому разі відкриються всі вправи цього автора):
У розкритому переліку вправ обираємо ту, що зацікавила, клікнувши по її назві.
3. Режим "Створення вправи":
Із запропонованого списку назв шаблонів можна обрати той, що зацікавив, у полі перегляду можна переглянути приклади і короткий опис такого типу вправ.
Клікнувши на кнопку "Створити <назва шаблону>" відкривається форма шаблону, яку треба заповнити власним матеріалами.
Зверніть вагу: у вправах можна додавати текст, зображення, звук, відео.
Вибравши інтерактивне завдання, що вас зацікавило, ви можете створити аналогічне, натиснувши на кнопку:
В цьому разі достатньо внести потрібні зміни і зберегти їх (вправа автоматично збережеться у вашому "кабінеті" в розділі "Мої вправи").
Після редагування є можливість спочатку переглянути вправу (кнопка у нижньому правому куті вікна):
А потім при потребі знову продовжити редагування вправи:
Якщо вправа вас повністю влаштовує і не потребує редагування достатньо клацнути по кнопці:
4. Робота із зображеннями.
Додати зображення до вправи можна декількома способами через діалогове вікно "Вибрати зображення":
1) "Шукати зображення": вводимо в поле пошуку тему і обираємо із запропонованих зображень потрібне; обране зображення можна відредагувати (задати певний ефект, рамку, виконати обтинання, змінити розмір, орієнтацію, яскравість тощо):
2) "Використати зображення": вводимо у вказане поле URL-адресу зображення.
Як отримати URL-адресу: зазвичай ми шукаємо потрібні зображення у пошукових системах (Google, Яндекс тощо); клацаємо на вподобаному зображенні спочатку лівою кнопкою миші (аби збільшити його поміж інших), а потім правою кнопкою на ньому, щоб викликати контекстне меню і обрати команду "Копіювати URL-адресу зображення":
Повертаємось до LearningApps і вводимо скопійовану адресу (Ctrl+V).
3) Вставка зображення з диску: клацнути всередині контурного прямокутника - відкриється вікно для вибору файлу з диску вашого комп'ютера або із зовнішнього носія; можна виконати відомі операції вибору через кнопки діалогового вікна або перетягнути потрібне зображення просто в поле вибору малюнка LearningApps, утримуючи ліву кнопку миші:
4. Використання посилань, вбудовування вправи в онлайнові середовища.
Після збереження вправи у власному "кабінеті" з'являється повідомлення про можливість використання вашої вправи:
Посилання на демонстрацію вправи можна подавати у двох режимах: звичайному (з відображенням вікна LearningApps) та у повноекранному режимі (вікно вправи розгортається на весь екран автоматично).
Для "продвинутих" користувачів:
Щоб вбудувати вправу на інший онлайновий сервіс, треба скопіювати її HTML-код, поданий у полі "Вбудувати:", а потім перейти в потрібний сервіс (наприклад, блог чи сайт), обрати режим роботи з HTML-кодами сторінки і вставити скопійований код в потрібне місце.
5. Робота з папками у власному "кабінеті".
З часом вправ накопичується досить багато. Аби систематизувати набір вправ, які знаходяться у вашому "кабінеті", для більш легкого користування, можна створювати папки, як в звичайному комп'ютері, і переміщувати в них відповідні вправи. Для цього достатньо клацнути на папці і дати їй назву, а потім перетягуванням розмістити вправи у відповідні папки:
6. Створення колекції вправ. (Увага! Цей шаблон працює лише в українському інтерфейсі)
У власному "кабінеті" можна створювати колекцію вправ за конкретною тематикою або до певного уроку:
1) Перейти в режим "Створення вправи"
2) Обрати зі списку "Інструменти" (остання колонка) - "Колекція вправ":
3) Клацнути по кнопці "Створити Колекція вправ", перейдемо до форми шаблону, в якій уважно заповнити потрібні поля і, клацнувши по кнопці "Вибрати вправу" додати потрібні (додаємо із вже збережених у ваших папках чи просто у вашому "кабінеті"-акаунті вправ):
В розкривному списку обираємо потрібну папку і клацаємо на відповідній вправі, що відтворяться в правій частині вікна - вправа з'явиться у шаблоні.
А потім, клацаючи по кнопці "+ додати ще один елемент" у шаблоні додаємо наступні потрібні вправи таким самим чином (обрати папку - клацнути по потрібній вправі).
Наприклад "Інформація. Інформаційні процеси" (клацніть, щоб спробувати):
7. Робота в режимі "Мої класи".
Кожен вчитель за своїм бажанням може створити набір класів у власному акаунті, ввести дані про учнів, створити для кожного учня профіль, задати пароль для входу:
Для обраного класу додаємо потрібні вправи (або колекцію вправ)
8. Робота в оффлайн.
Дана опція дає можливість завантажити вихідний код цього додатка, як ZIP файл (до вмісту не включені тільки джерела). Більшість завдань можна використовувати в режимі оффлайн після вилучення з архіву. Для запуску програми використовується файл index.html
Такий підхід дає можливість диференціювати завдання. Цю ідею можна влучно використовувати для організації "перевернутого" навчання (зокрема, домашнє завдання за рівнями навчальних досягнень учнів), проектної діяльності тощо.
Пропоную приклади вправ, в яких доцільно скористатись прийомом "багато мишей":
Одним з вдалих варіантів шаблонів для роботи з "багатьма мишами" та оргнаізації парної або групової роботи є "Поділ на групи".Приклад 1: Інтерактивна гра "Хто що їсть".
Попередньо об’єднати дітей у групи/пари «Зайченятки», «Більчатки», «Жабенятки» та «Медвежатки». Кожна група/пара повинні визначити, що ж «вони» полюбляють їсти? У завданні треба кожній групі/парі клацати на картку, що відповідає їм:

Для старших учнів, наприклад, під час вивчення інформаційних процесів можна використати таку вправу:
Приклад 2: "Інформаційні процеси":
Інший варіант онлайнової вправи із застосуванням прийому "багато мишей" – "Класифікація".
Приклад 3: Інтерактивна гра "Дикі та свійські тварини".
Треба розподілити тварин на свійські та дикі. Працює дві команди (групи), кожна відповідає за свій вид тваринок і повинна при появі картинки перетягти її на «свою» половинку.
Треба розподілити тварин на свійські та дикі. Працює дві команди (групи), кожна відповідає за свій вид тваринок і повинна при появі картинки перетягти її на «свою» половинку.
Після перевірки вибору можна скоректувати виконання завдання.
Для учнів основної школи цей же шаблон можна використати. наприклад, при вивченні математики. Учні об'єднуються у три групи.
Приклад 4: "Раціональні числа та вирази":
Для учнів основної школи цей же шаблон можна використати. наприклад, при вивченні математики. Учні об'єднуються у три групи.
Приклад 4: "Раціональні числа та вирази":
Чудово спрацьовують у фронтальному опитуванні вправи типу "Знайди пару".
Приклад 5: "Способи подання повідомлень".
Учні по черзі з'єднують відповідні малюнки і написи до них.
Приклад 6: "Історичні постаті України":
Приклад 6: "Історичні постаті України":
Ще один шаблон, який доречно використовувати в "багатомишші" - це "Пазли". Зазвичай в ньому пропонується декілька категорій, кожна група/пара обирає свою категорію та добирає до неї правильні відповіді.
Приклад 7: "Людина та інформація":
Приклад 7: "Людина та інформація":












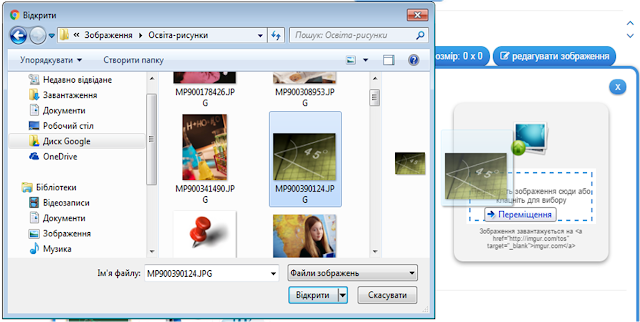










Доступно,зрозуміло! Дякую за допомогу!
ВідповістиВидалитиДоступно,зрозуміло! Дякую за допомогу!
ВідповістиВидалити